Quando vogliamo installare il software sul nostro sistema, dobbiamo prima sapere se il nostro attuale sistema operativo supporta o meno questa versione del software. In Windows, possiamo verificarlo facilmente poiché Windows è basato su un sistema operativo basato su GUI.
Ma preferiamo utilizzare la riga di comando anziché la GUI in un sistema operativo come Linus/Unix. In questo articolo impareremo come verificare i dettagli del sistema operativo che stiamo utilizzando in Linux. Lavoreremo con una delle distribuzioni Linux di Linux denominata UBUNTU. Discuteremo come verificare la versione di Ubuntu.
5 semplici modi per verificare la versione del sistema operativo Linux:
In questo articolo lavoreremo su una delle distribuzioni di Linux, ovvero Ubuntu. Quindi discuteremo diversi modi per verificare la versione di Ubuntu.
alberi avl
1) Utilizzando il file os-release disponibile nella directory etc di Linux per verificare la versione di Ubuntu.
Possiamo controllare il Sistema operativo Linux (SO) informazioni eseguendo il comando seguente.
cat /etc/os-release>
Produzione:
usato `cat /etc/os-release` per visualizzare la versione di Ubuntu
Per visualizzare solo il nome e la versione di Ubuntu o Red Hat Linux , possiamo filtrarlo utilizzando il metodo ` presa `comando.
grep '^VERSION' /etc/os-release grep -E '^(VERSION|NAME)=' /etc/os-release>
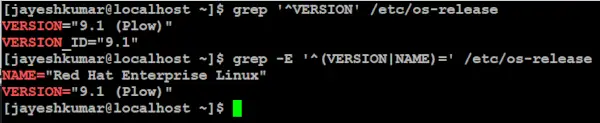
visualizzare solo il nome e la versione di Red Hat Linux
miglior sorriso del mondo
In questo esempio, abbiamo controllato il nostro nome e la versione di Red Hat Linux.
2) Utilizzo del comando `lsb_release` per verificare la versione del sistema operativo di Ubuntu.
LSB sta per Linux Standard Base, possiamo controllare il file Sistema operativo Linux (OS) con il comando sing lsb_release.
lsb_release -a>
Produzione:
utilizzato `lsb_release -a` per visualizzare la versione del sistema operativo ng in Linux
3) Utilizzo del comando `hostnamectl` per verificare la versione di Ubuntu.
Possiamo usare il ` hostnamectl `comando per verificare il sistema operativo Linux (OS) o possiamo dire per verificare la versione di Ubuntu.
hostnamectl>
Produzione:
strumento di cattura in Ubuntu
utilizzato hostnamectl per visualizzare la versione del sistema operativo di Ubuntu in Linux
4) Comando `uname` in Linux per verificare la versione di Ubuntu.
Per stampare la versione del kernel Linux possiamo usare il file ` il tuo nome `comando.
uname -r>
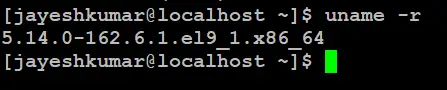
versione del kernel Linux
5) Utilizzo della GUI (interfaccia utente grafica) per verificare la versione di Linux.
Abbiamo 3 semplici passaggi per trovare la versione del sistema operativo Ubuntu in Linux.
Passaggio 1: fare clic sull'applicazione del menu Start.
Come mostrato di seguito.
fare clic sul punto di applicazione accanto alla freccia gialla
Passaggio 2: Impostazioni di ricerca kernel acceso la barra di ricerca.
Fare clic sulle impostazioni come mostrato di seguito.
Java aggiunge a un array
fare clic sull'applicazione indicata dalla freccia gialla
Passaggio 2: fare clic su Informazioni.
Come mostrato di seguito. E possiamo facilmente vedere la versione di Ubuntu.
fare clic su Informazioni per visualizzare i dettagli
Conclusione
È essenziale conoscere la versione del sistema operativo quando installiamo software o eseguiamo qualsiasi tipo di aggiornamento del sistema. Controllare la versione del sistema operativo in Windows è semplice grazie a GUI (interfaccia utente grafica) , mentre in Linux gli utenti hanno diversi modi per verificare la versione del sistema operativo, incluso il file di rilascio del sistema operativo, il comando lsb_release, il comando hostnamectl o la GUI (interfaccia utente grafica). È necessario comprendere l'importanza di conoscere i metodi CLI per scoprire la versione del sistema operativo per cui viene utilizzato principalmente Linux CLI , in questo modo gli utenti possono risolvere problemi, installare nuovo software e mantenere aggiornato il sistema.
Controlla la versione del sistema operativo in Linux – Domande frequenti
Come verificare la versione del sistema operativo su Linux utilizzando la riga di comando?
Puoi utilizzare vari comandi come cat /etc/os-release, lsb_release -a, hostnamectl o uname -r per verificare la versione del sistema operativo su Linux tramite la riga di comando.
Come verificare la versione corrente del sistema operativo in Linux?
Per verificare la versione corrente del sistema operativo in Linux, apri la riga di comando e utilizza uno dei comandi come cat /etc/os-release, lsb_release -a, hostnamectl o uname -r.
Come controllare la versione di Linux in Putty?
In PuTTY, puoi utilizzare comandi come cat /etc/os-release, lsb_release -a, hostnamectl o uname -r per verificare la versione di Linux tramite la riga di comando.
10 di 10
Qual è l'ultima versione del sistema operativo Linux?
L'ultima versione del sistema operativo Linux può variare a seconda della distribuzione. Puoi controllare il sito Web ufficiale della distribuzione Linux a cui sei interessato per le informazioni sulla versione più recente.
come controllare la versione del sistema operativo in Linux Red Hat?
Per verificare la versione del sistema operativo in Linux Red Hat, puoi utilizzare comandi come cat /etc/redhat-release, lsb_release -a, hostnamectl o uname -r nella riga di comando.
