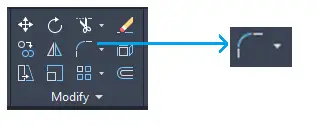Filetto
IL filetto Il comando viene utilizzato per creare bordi arrotondati tra le linee e le facce adiacenti in 2D e 3D.
Viene utilizzato anche per collegare due archi tangenti in 2D.
I passaggi per implementare il raccordo sono:
- Seleziona il Filetto comando dal pannello della barra multifunzione, come mostrato di seguito:
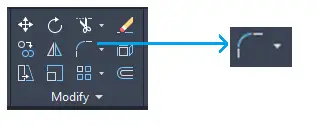
O
Tipo F sulla riga di comando o sul prompt dei comandi e premere accedere . - Seleziona il primo oggetto.
- Tipo R O Raggio .
- Premere accedere .
- Specificare la raggio del Filetto e premere accedere .
- Seleziona il secondo oggetto.
Capiamo con alcuni esempi:
Esempio 1:
tabella ascii in c
Il processo di raccordo per la prima figura è mostrato di seguito:

Esempio 2:
Il processo di raccordo per la seconda figura è mostrato di seguito:
è un grasso proteico

Esempio 3:
Il processo di raccordo per la terza figura è mostrato di seguito:

Filetto multiplo
IL Filetto multiplo ci consente di implementare il raccordo senza selezionare il comando raccordo più volte.
Capiamo con un esempio:
I passaggi sono elencati di seguito:
- Seleziona il Filetto comando dal pannello della barra multifunzione.
O
Tipo F sulla riga di comando o sul prompt dei comandi e premere accedere . - Tipo M O Molteplici sulla riga di comando.
- Premere accedere .
- Seleziona il primo oggetto.
- Tipo R O Raggio sulla riga di comando.
- Premere accedere .
- Specificare il raggio del raccordo. Ad esempio, 1.
- Premere accedere .
- Seleziona il secondo oggetto.
- Ora continua a selezionare il primo e il secondo oggetto.
- Premere Esc O accedere uscire.
Il processo è mostrato di seguito:

Qui, 1 e 2 sono il primo e il secondo oggetto selezionati in ordine continuo.